亲爱的Skype用户们,你是否曾在视频通话中,突然收到好友的屏幕共享请求,却一脸懵圈,不知道如何应对?别担心,今天就来手把手教你如何轻松接受Skype上的屏幕共享,让你的通话体验更加丰富和便捷!
一、准备就绪,迎接共享
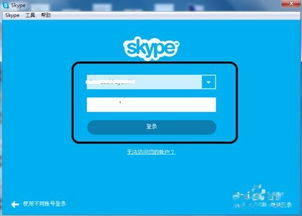
在使用Skype接受屏幕共享之前,确保你的电脑已经安装了最新版本的Skype客户端。登录你的Skype账号,准备好开始一段充满互动的通话吧!
二、视频通话中的惊喜
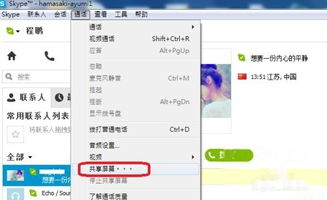
当你正在进行视频通话时,突然屏幕上出现了一个小窗口,提示你有人想要与你共享屏幕。这时候,你会看到以下几种情况:
1. 屏幕共享请求:如果对方只是想要与你共享屏幕,你会看到一个“接受”按钮。点击它,屏幕共享就开始了!
2. 共享特定窗口:有时候,对方可能只想共享某个特定的应用程序窗口,而不是整个屏幕。这时,你会看到一个“接受”按钮和一个“接受窗口”按钮。点击“接受窗口”,然后选择你想要共享的应用程序窗口,点击“开始共享”。
3. 共享整个屏幕:如果对方想要共享整个屏幕,你会看到一个“接受”按钮。点击它,对方屏幕上的所有内容都会实时显示在你的屏幕上。
三、互动交流,乐趣无穷
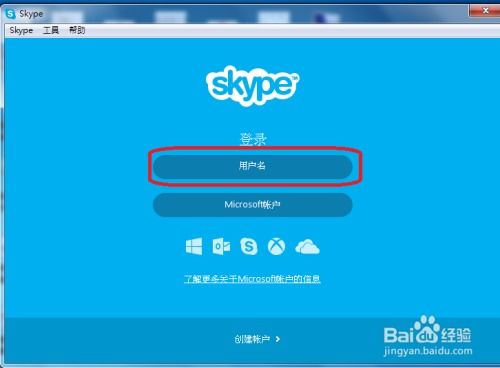
屏幕共享开始后,你可以与对方进行实时交流,分享你的想法和创意。以下是一些实用的技巧:
1. 实时标注:Skype提供了标注工具,你可以实时在共享的屏幕上添加文字、箭头、矩形等,方便对方理解你的观点。
2. 切换共享内容:如果你想要切换共享内容,可以点击屏幕右下角的“更多选项”按钮,然后选择“更改共享选项”。在这里,你可以选择共享整个屏幕、特定窗口或特定区域。
3. 控制共享者权限:在共享过程中,你可以通过点击屏幕右下角的“更多选项”按钮,选择是否允许对方控制你的电脑。这样,对方就可以帮你解决问题,或者一起完成某个任务。
四、结束共享,回归正常
当屏幕共享不再需要时,你可以点击聊天窗口中的“停止共享”按钮,结束共享。此时,对方的屏幕将不再显示在你的屏幕上,通话将恢复到正常状态。
五、常见问题解答
1. 为什么我无法接受屏幕共享?
- 确保你的Skype客户端已经更新到最新版本。
- 检查你的网络连接是否稳定。
- 确认对方已经发送了屏幕共享请求。
2. 如何查看共享内容?
- 在屏幕共享开始后,你会在视频通话窗口中看到一个共享屏幕的页。点击它,就可以查看共享内容。
3. 如何调整共享窗口的大小?
- 在共享屏幕的页中,你可以通过拖动窗口边缘来调整窗口大小。
通过以上步骤,相信你已经掌握了如何在Skype上接受屏幕共享。现在,你可以尽情享受与好友、家人或同事的互动通话,共同创造美好的回忆!
