亲爱的Mac用户们,你是否曾在某个瞬间,想要和远方的朋友或同事分享你的屏幕,展示你的Mac魅力?别急,今天就来手把手教你如何在Skype上实现Mac屏幕共享,让你的沟通更加生动有趣!
一、准备工作:确保你的Skype是最新版
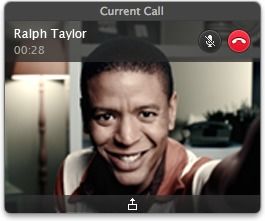
首先,你得确保你的Skype是最新版本。因为只有最新的Skype才能支持屏幕共享功能。你可以通过以下步骤检查并更新你的Skype:
1. 打开Skype,点击左上角的“Skype”菜单。
2. 选择“检查更新”。
3. 如果有新版本,按照提示进行更新。
二、开始屏幕共享之旅
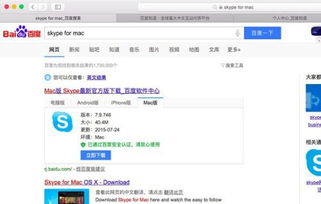
当你准备好一切后,就可以开始屏幕共享之旅了。以下步骤将带你轻松实现:
1. 打开Skype,登录你的账户。
2. 在联系人列表中找到你想分享屏幕的人,点击他们的头像开始视频通话或语音通话。
3. 通话过程中,你会看到屏幕底部有一个工具栏。将鼠标悬停在其上,你会看到一个类似摄像头的图标。
4. 点击这个图标,然后选择“共享屏幕”。
5. 此时,你会看到一个窗口,显示你的屏幕预览。你可以选择共享整个屏幕,也可以选择共享特定窗口或应用。
6. 确认无误后,点击“开始共享”。
三、互动交流,乐趣无穷
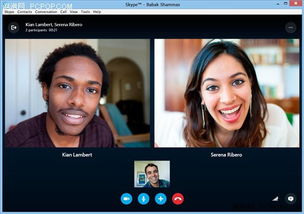
当你开始共享屏幕后,对方就能看到你的屏幕内容了。这时,你们可以进行实时交流,分享彼此的屏幕,就像面对面一样。
1. 你可以展示你的工作成果,比如演示一个软件的使用方法,或者展示你的设计作品。
2. 你可以和对方一起浏览网页,讨论某个话题。
3. 你还可以在屏幕上标注,让对方更直观地了解你的想法。
四、结束屏幕共享
当你的屏幕共享任务完成后,记得要结束共享。以下是如何结束屏幕共享:
1. 在Skype通话窗口中,你会看到一个类似摄像头的图标旁边有一个“停止共享”的按钮。
2. 点击这个按钮,即可结束屏幕共享。
五、注意事项
在使用Skype屏幕共享时,请注意以下几点:
1. 确保你的网络连接稳定,否则屏幕共享可能会出现卡顿。
2. 在共享屏幕前,确保你的屏幕内容没有敏感信息。
3. 如果你在共享屏幕时遇到问题,可以尝试重新启动Skype或联系Skype客服获取帮助。
通过以上步骤,你就可以在Skype上轻松实现Mac屏幕共享了。现在,就让我们一起享受屏幕共享带来的便利和乐趣吧!
