亲爱的Mac用户们,你们是不是也有过这样的经历:在使用Skype进行视频通话时,突然想截个图记录下这美好的瞬间,结果屏幕却卡住了,Skype也跟着不动了?别急,今天就来教你们几招,轻松解决Mac Skype退出截图卡屏的问题!
一、局部截图卡屏,活动监视器来帮忙
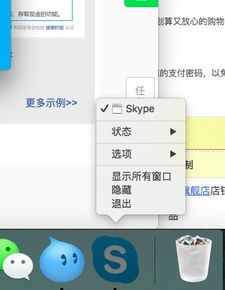
想象你正和远方的朋友开心地聊天,突然灵机一动,想要截个图保存下这段美好的对话。你按下了快捷键“Control + Command + A”,然后小心翼翼地拖动鼠标选择截图区域。可是,屏幕突然卡住了,Skype也不响应了,这可怎么办呢?
别慌,这时候,活动监视器这个小助手就能派上用场了。它就像一个侦探,能帮你找到卡住的原因,并轻松解决。
操作步骤:
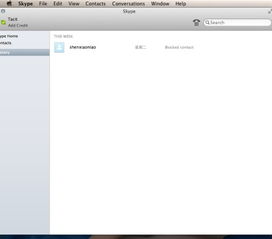
1. 打开启动台,找到那个像地球仪一样的图标,那就是活动监视器。
2. 在搜索框里输入“活动监视器”,然后点击它。
3. 你会看到一个程序坞,里面有很多应用程序的进程。
4. 找到Skype的进程,它通常会有一个Skype的图标。
5. 点击Skype的进程,然后你会看到一个叉号,点击它,选择“强制退出”。
这样,Skype就退出卡屏状态了,你又可以继续你的视频通话和截图大业了!
二、大屏截图卡屏,快捷键拯救你
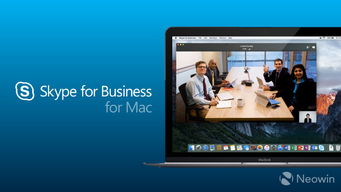
有时候,你可能想要截取整个屏幕的内容,这时候,大屏截图就派上用场了。但是,如果在使用大屏截图时遇到卡屏,怎么办呢?
别担心,这里有一个快捷键可以帮你快速解决问题。
操作步骤:
1. 按下快捷键“Control + Shift + Command + 4”,屏幕上会出现一个十字线,这是截图工具。
2. 拖动十字线选择截图区域,然后松开鼠标。
3. 如果屏幕卡住了,不要慌,按下快捷键“Command + Option + Esc”打开强制退出窗口。
4. 在窗口中找到Skype的进程,点击它,然后选择“强制退出”。
这样,Skype就退出卡屏状态了,你又可以继续你的截图大业了!
三、预防措施,避免截图卡屏
为了避免以后再次遇到截图卡屏的问题,我们可以采取一些预防措施。
1. 关闭不必要的应用程序:在使用Skype进行视频通话时,尽量关闭其他不必要的应用程序,这样可以减少内存的消耗,避免卡屏。
2. 更新操作系统和应用程序:定期更新操作系统和应用程序,可以修复一些已知的问题,提高系统的稳定性。
3. 清理缓存和临时文件:定期清理缓存和临时文件,可以释放内存,提高系统的运行速度。
亲爱的Mac用户们,现在你们是不是已经学会了如何解决Mac Skype退出截图卡屏的问题呢?记得,遇到问题时不要慌张,按照上述方法尝试相信你们一定可以轻松解决。祝你们在使用Mac的过程中,一切顺利,截图无忧!
