亲爱的电脑前的小伙伴们,是不是最近在用Outlook处理邮件时,突然发现里面竟然有个Skype的小图标?别惊讶,这可是微软爸爸给我们的超级福利哦!今天,就让我这个技术小达人,带你一起探索Outlook配置Skype的奥秘,让你的邮件处理和视频通话两不误!
一、Skype与Outlook的甜蜜邂逅
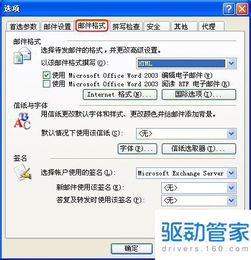
你知道吗,Skype和Outlook的牵手,其实早在2018年就开始了。那时候,Skype 6.1版本一发布,就宣布了自己加入微软大家庭的消息。于是,Outlook也迫不及待地推出了与Skype的深度整合,让我们的邮件生活变得更加丰富多彩。
想象当你收到一封来自老朋友的邮件,想立刻和他视频聊天,再也不用切换到Skype客户端了。Outlook直接就能帮你完成这个心愿!而且,如果你和对方都是Skype用户,还能直接进行视频会议或者发送即时消息,是不是很方便呢?
二、Outlook中预约Skype for Business会议
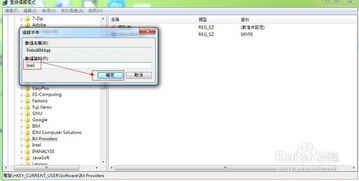
工作场合,预约会议是常有的事。现在,有了Outlook和Skype的联手,预约Skype for Business会议变得超级简单。
1. 打开Outlook,切换到日历视图。
2. 在“主页”选项卡中,找到“Skype 会议”部分,点击“新建 Skype 会议”。
3. 在收件人框中输入参会者的邮箱地址,用分号隔开。
4. 在主题框中输入会议名称。
5. 如果需要现场参会,可以查找会议室或者输入会议位置。
6. 选择开始时间和结束时间。
7. 在会议区域中,输入日程安排。
这样,一个Skype for Business会议就预约成功了!是不是觉得超级简单呢?
三、Outlook上的Skype怎么登陆

有些小伙伴可能会问,Outlook上的Skype怎么登陆呢?其实,步骤也很简单:
1. 进入Outlook.com网站,用你的Outlook、Hotmail、Windows Live或LIVE账号登录。
2. 进入Outlook后,点击右上角的设置图标。
3. 在弹出的菜单中,选择“添加Skype插件”。
4. 点击“开始”按钮,同意Skype的使用条款和隐私权政策。
5. 下载并安装插件。
6. 安装完成后,刷新页面,你会看到Skype联系人已经出现在Outlook中了。
现在,你就可以在Outlook中直接发起语音通话或视频通话了!
四、Outlook邮箱配置详解
Outlook作为一款强大的邮件客户端,配置起来也很简单。以下以163邮箱为例,为你详细讲解配置步骤:
1. 打开Outlook,点击“文件”菜单,选择“添加账户”。
2. 在弹出的窗口中,选择“手动设置或其他服务器类型”,然后点击“下一步”。
3. 选择“POP或IMAP”,点击“下一步”。
4. 输入你的163邮箱地址和密码。
5. 在服务器信息中,POP3为pop.163.com,SMTP为smtp.163.com。
6. 完成其他必要信息的填写后,点击“测试账户设置”确保一切正常。
7. 点击“完成”,邮箱就配置成功了!
同样的方法,你也可以配置Yahoo、QQ、新浪等常见邮箱。
五、Outlook配置保姆级教学
如果你还是觉得Outlook配置有点难度,别担心,这里有一个保姆级教学,让你轻松上手:
1. 点击Outlook左上角的“文件”菜单。
2. 选择“添加账户”。
3. 在弹出的窗口中,选择“手动设置或其他服务器类型”。
4. 选择“POP或IMAP”,点击“下一步”。
5. 输入你的邮箱地址和密码。
6. 在服务器信息中,填写正确的服务器地址。
7. 点击“其他设置”,根据需要调整端口设置。
8. 点击“测试账户设置”,确保一切正常。
9. 点击“完成”,邮箱就配置成功了!
怎么样,是不是很简单呢?
亲爱的朋友们,现在你掌握了Outlook配置Skype的技巧,是不是觉得邮件处理和视频通话变得更加轻松愉快了呢?快来试试吧,让你的工作和生活更加高效便捷!
