亲爱的Mac用户们,你是否曾在使用Skype时,想要和好友分享你的屏幕,却不知道这个神奇功能在哪里呢?别急,今天就来带你一探究竟,揭秘Mac版Skype共享屏幕的隐藏之地!
一、Skype,你的屏幕共享小助手
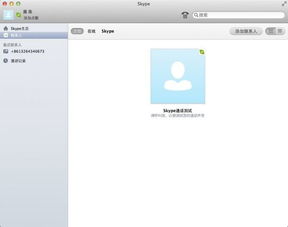
Skype,这个我们熟悉的视频通话软件,除了能让我们与远方的朋友畅谈,还能实现屏幕共享的神奇功能。想象你正在用Mac电脑浏览网页,突然想和好友分享一个有趣的网站,或者需要远程协助解决问题,这时,Skype的屏幕共享功能就派上用场了。
二、Mac版Skype共享屏幕的隐藏之地
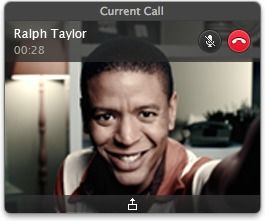
那么,Mac版Skype的屏幕共享功能究竟藏在哪里呢?别担心,我来告诉你。
1. 启动Skype:首先,打开你的Mac电脑,找到Skype应用程序,点击打开。
2. 登录账号:使用你的账号密码登录Skype,登录成功后,你会看到左侧的联系人列表。
3. 发起通话:选择一个你想共享屏幕的联系人,点击他们的头像,开始语音通话或视频通话。需要注意的是,如果你想要和多人共享屏幕,需要升级到Skype的高级版套餐。
4. 找到共享屏幕按钮:在通话过程中,你会看到一个蓝色的按钮,它就在红色的挂断按钮旁边。这个按钮就是我们要找的“共享屏幕”按钮。
5. 开始共享:点击“共享屏幕”按钮,你会看到一个屏幕预览,这时候你可以检查一下是否有需要隐藏的内容。确认无误后,点击“开始共享”,你的屏幕内容就会实时传输给对方了。
6. 结束共享:当共享结束后,点击“停止共享”按钮,屏幕共享功能就会结束。
三、Mac版Skype共享屏幕的注意事项
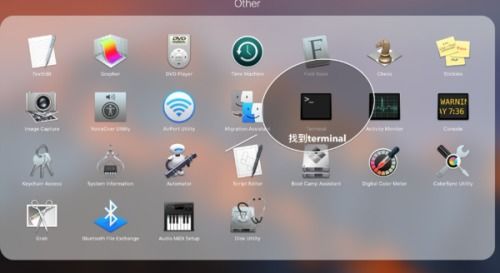
1. 网络环境:在使用屏幕共享功能时,确保你的网络环境稳定,否则可能会出现画面卡顿或延迟的情况。
2. 权限设置:在共享屏幕之前,你可以设置对方是否可以控制你的电脑。在发起共享请求时,对方会收到一个询问,你可以选择允许对方控制你的电脑,或者只是让对方观看你的屏幕。
3. 隐私保护:在使用屏幕共享功能时,请注意保护你的隐私,避免泄露敏感信息。
四、Mac版Skype共享屏幕的其他方法
除了上述方法外,你还可以通过以下方式实现Mac版Skype的屏幕共享:
1. 使用快捷键:在通话过程中,按下“Command + Shift + 4”键,然后拖动鼠标选择你想要共享的屏幕区域。
2. 使用“信息”应用:在“信息”应用中,添加对方为联系人,然后点击对方的头像,选择“邀请共享我的屏幕”或“请求共享屏幕”。
3. 使用“系统偏好设置”:在“系统偏好设置”中,找到“共享”选项,勾选“屏幕共享”,然后按照提示操作。
现在,你一定已经掌握了Mac版Skype共享屏幕的方法,是不是觉得这个功能非常实用呢?赶快去试试吧,相信它会成为你日常沟通的得力助手!
